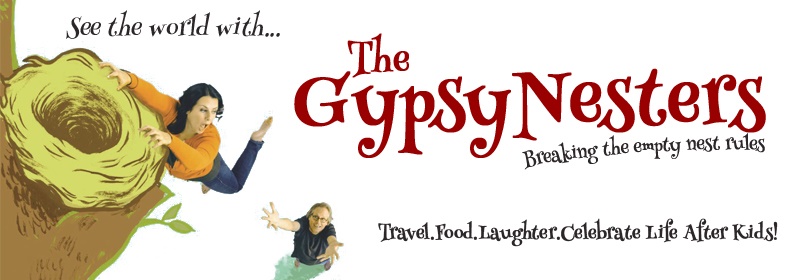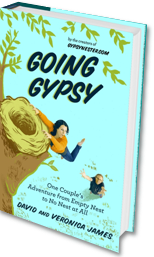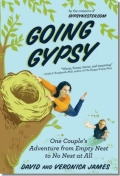When individuals download video files, they come across two types of file formats, which are MP4 and MKV. These two stand out as dominant file types that are used by many people. But you need to understand that these two are not video compression formats but containers that carry subtitles, video codec, and audio codec. These files can make things easier for you. It’s because it contains all the essential components of the video within the same file. This makes the playback and transfers faster and simpler. You can also convert all your MKV files to MP4, which will enable you to play all your videos smoothly and without any interruption.
Why do we need to convert MKV to MP4?
One of the biggest reasons to convert MKV to MP4 because MP4 stands out as a universal container. For this reason, many individuals prefer MP4 over MKV. MP4 also provides plenty of support for the end devices and carries advanced features, especially for subtitles and audio. You are free to choose and combine different codecs according to your needs because MP4 is a container.
Another reason to convert to MP4 because it delivers an outstanding streaming quality on mobile devices and within the online platform. When you convert your MKV files to MP4, it will not lose their quality. Also, MP4 can handle one of the most advanced technologies, such as H.264, without any issues. However, the conversion process is quite easy if you know the right way.
How to convert from MKV to MP4?
There are two ways through which you can convert MKV to MP4. These two ways are by using Wondershare Uniconverter and Wondershare Online Video Converter. These two stand out as the best option to convert all MKV files to MP4 quickly and efficiently. To know how to convert it, check the information below.
For Wondershare Uniconverter:
Given below are the steps to convert an MKV file to MP4. Take a look!
-
- Add the videos: The first thing you need to do is launch the Wondershare Uniconverter on your PC or laptop. Ensure and check that the video converter option is selected on the left pane. After that, press on add files from the right side of the window and then import the videos/video you wish to convert.
- Select an output format: Click on the output format and open it. The output format is located at the lower section of the actual window. After that, go to the video tab and choose the output format you prefer from the list that is on the left, and press on the resolution from the right side.
- Convert the videos: Before you convert the videos, you need to turn on the High- Speed Conversion button, which you find in the top-right corner. Make sure to select a destination from the file located at the bottom and then press on convert.
For Wondershare Online Video Converter:
To convert a video through an online video converter is not that difficult. Given below are the steps that you need to follow.
-
- Upload your video files: You need to drag and drop the video files that you want to convert. Otherwise, you can also press on the + sign and import your preferred video files with no issues.
- Change the video to another format: Once you have imported the video file, you need to choose an output format. You can do so by clicking on the convert all files to > Audio/Video tab.
- Convert your video file: All that is left to do is, press the convert button to begin the video conversion process. It will take several minutes, and you can download your video with immediate effect.
Why choose Wondershare Uniconverter to convert video files?
There are many reasons to opt for the Wondershare Uniconverter. Look below.
-
- The Wondershare Uniconverter carries more than 10-years of history and stands out to be reliable, fast, and pretty easy to use.
- It comes with many useful functions such as edit video, compress video, download online video, and record video.
- Wondershare Uniconverter also comes with additional features, such as the audio track. Through the audio track options, you can change the audio of the video by selecting an audio file.
- It can convert more than 1000 audio and video formats.
- Both the software and the online version of the Wondershare Uniconverter are free, and you will not be charged for it.
- It will also convert videos from various devices and convert multiple media files at once.
- You can customize all your videos with the most highly-advanced editing features, such as the crop, trim, adding watering, adding subtitles, and many more.
- When it comes to using the Wondershare Uniconverter, you do not need extra knowledge or expertise to use it.
- The entire software will support all the platforms, such as Mac and Windows.
- With the help of the Wondershare Uniconverter, you can customize all your video files with advanced settings. Doing so will enable you to play the videos on mobile devices smoothly. It’s guaranteed that you will not experience any error or interruption when you perform the video conversion.
Wondershare Uniconverter: Things to keep in mind!
The Wondershare Uniconverter is one of the best software for video conversion. Before you download the software or use its online version, check out its functions and features. Also, make sure to check whether or the providers of the video converter are licensed and trusted. Make sure to take a look at the type of formats it has in store and will it support your system. Although the software is free, it will be better to check if there are any hidden charges available.
Ending Note!
Wondershare Uniconverter has become one of the leading and famous video converters of all time. Many individuals are using this converter to conduct video conversion. The process of converting a video is pretty smooth, and it’s guaranteed that you will not experience any issues during the conversion. Both the online and software version is designed with highly-advanced technology and carries a conversion speed, which is 30x faster than any other video converter.